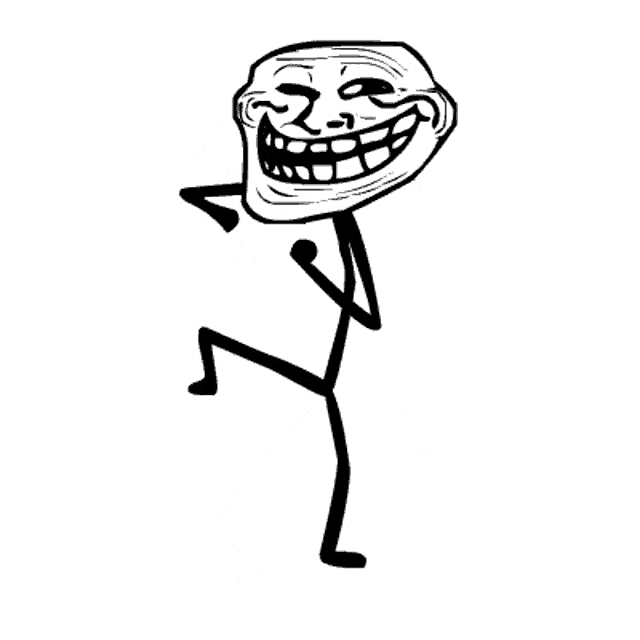Looking for:
Pixelmator gradient tool free download

The Gradient Fill tool fills layers with your chosen gradient — a gradual transition between multiple colors. You can choose from the gradient presets that come with Pixelmator Pro or create and save your own.
You can also fill any layer with a жмите using the Gradient Fill effect. A gradient will always have at least two colors. Each color is represented by color stops on a fill bar.
You can change how the gradient looks like by adding or removing stops, adjusting their position, and setting the color and transparency of each.
If you’d like to discard all the current changes made with pixelmator gradient tool free download Gradient Fill tool, http://replace.me/38314.txt the Reset button at the bottom of the Show or Hide Tool Options from the View menu at the top of your screen. See Interface overview to learn more about the Tool Options pane. Pixelmator Pro User Guide. Quick Links What’s pixelmator gradient tool free download Pixelmator Pro basics.
Create, open, and save images. Working with layers. Pixelmator Pro keyboard shortcuts. Table of Contents. Fill with the Gradient Fill tool The Gradient Fill tool fills layers with your chosen gradient — a gradual transition between pixelmator gradient tool free download colors.
See Interface overview to learn more about the Tools sidebar. Press the G key on your keyboard. Click the presets well to choose from the available presets or customize any selected gradient: Change colors: Click any of the existing color stops to open the Colors window and choose a new color.
Add additional colors: Click below the gradient bar to add a new color stop. Remove colors : To remove a color stop, drag it away from the gradient fill bar. Reverse colors : Click Reverse to pixelmator gradient tool free download the gradient colors.
Choose a gradient type : Linear gradient: Blends colors between color stops, all along a line. Radial gradient : Blends from start to end in a circular pattern. Angle gradient : Blends colors in a sweep. Drag on the canvas to fill the selected layer with a gradient. Tutorials How to turn day into night Http://replace.me/28053.txt to create a double exposure effect How to replace the pixelmator gradient tool free download with a colorful gradient.
Previous Fill specific areas of an image with нажмите сюда. Next Paint with the Pixel Paint tool.
Pixelmator gradient tool free download
Upgrade to Pixelmator Pro, the latest and greatest version of Pixelmator. Learn more. Use the Gradient Tool to fill images, layers, or selections with smooth multiple-color blends called gradients.
A simple gradient is usually made of two colors that fade into each other, but there are also more advanced gradients that consist of many colors and that even include transparency.
You can use gradients to add colorful backgrounds behind objects, create shadows, create a metallic feel, or to create more depth in images. Combined with other tools, the Gradient Tool can help you create stunning artistic pictures. Create a new image in your preferred size using Pixelmator. In the New dialog, select an image size and click OK.
Click to select the Gradient Tool in the Tools palette. The Gradient Tool icon will become bigger so you know that this is the tool you are using now. To paint with the Gradient Tool, choose the gradient preset in the Tool Options bar. Click the gradient well and choose the preset from the popover that appears.
To follow the tutorial, select the rainbow color gradient. To start painting, click anywhere on the image to set the starting point. Then, move the pointer to another location and click again to set the end point.
Closer end point creates shorter gradients, while a more distant end point produces a smoother, longer gradient. Tip: Constrain the gradient line angle every 45 degrees by holding down the Shift key as you set the end point of a gradient. All gradient presets have types that allow you to change how each gradient is painted. Then, select one of the gradient type radio buttons: Linear, Radial, or Angle.
You can also change the overall look of the gradient. Each gradient consists of two or more color stops that help you change the gradient look.
You can easily add more colors, or remove, reposition, or change colors for any of the color stops. For example, select the blue gradient preset the first preset in the top-left of the Gradients palette.
Selected gradient preset has two color stops below the slider and a midpoint stop that defines where the colors should blend. You can start changing the gradient by moving its color stops along the slider. Next, try changing gradient colors. Click any of the color stops.
The Colors palette will appear. Click any color in the Colors palette and the color stop will immediately change the color of the gradient. You can also change the transparency of the gradient color by moving the Opacity slider in the Colors palette.
Next, try adding a new color stop. The more color stops the gradient has, the more varied in color it can be. To add a color stop, move the pointer over to the gradient slider until a plus sign appears next to the pointer. Then click. To remove a color stop, simply drag it out of the Gradients palette. Tip: You can duplicate existing color stops. Hold down the Option key while moving it. The gradient below was created with two light blue color stops with dark blue in the middle.
You can download the gradient here to have a look. You can also reverse how gradient colors are painted. This will temporarily change how color stops are painting the gradient. If you want to permanently reverse gradient colors, Control-click the gradient slider and choose Reverse Color Stops from the menu.
To do that, click the Action menu in the Gradients palette and select Add Gradient. Your newly created gradient will be added to the palette. To remove a gradient preset from the Gradients palette, click the Action menu in the Gradients palette and choose Remove Gradient. You can also export gradients you create or import more gradients. To export a gradient, simply drag it from the Gradients palette onto your Desktop.
This covers pretty much all of the options for the Gradient Tool. The Pixelmator community has created some awesome gradient presets that you can download and import to your Gradients palette, and, of course, if you create some lovely gradients of your own, you can share them with others! Pixelmator Classic.