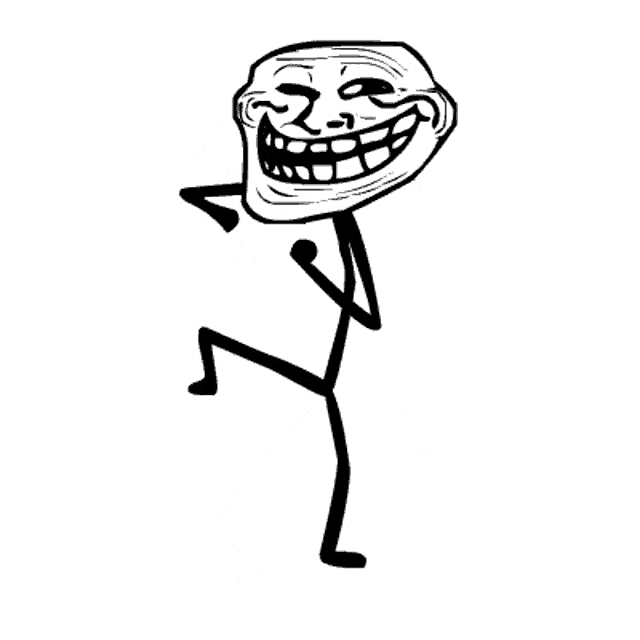Looking for:
Manually update a microsoft teams room device

Apr 11, · Join Teams meeting using meeting ID. End-to-end encryption for one-to-one Teams calls. Noise suppression in Teams meetings. Share tray experience update. Mute and unmute status on your room video. Admin setting for content only layout default. Modern authentication is on by default. Aug 03, · In this article Step 1: Download the offline app update script First, download the latest version of the offline app update script. To Step 2: Run the script to update the Teams Rooms app The offline app update script needs to be run from an elevated Step 3: Verify the app has been updated. Apr 06, · Enter the following command: powershell -executionpolicy unrestricted.\MTR-Updateps1 Note: Change the numbers to match the version of the downloaded file. After about 30 seconds, the device will ask for confirmation. Press R and Enter to being the update. Wait for the update to complete. Once it is finished, reboot the device.
Microsoft Teams Rooms maintenance and operations – Microsoft Teams | Microsoft Docs
Last Updated on October 20, by GrahamWalsh. Microsoft released another way of manually updating the MTR systems. See the full post here.
This is only possible if the deployment kit has been uploaded to the Microsoft site here. Once that is download, run the installer. Once finished, it will open the folder where it has been extracted. The default location is…. Now we have that ready, you can now run an elevated PowerShell session on the Admin desktop side of the Microsoft Teams Room system. The reference document is here. Below is the correct command to run.
I tried a few times using the official docs and reported an error saying this, but never got round to testing what it actually is. It is also possible to copy the files locally. What you must then do is a reboot of the system and it will come back with the updated MTR app. Read our privacy policy for more info. Check your inbox or spam folder to confirm your subscription. Also published on Medium. Welcome to my merch store, let me know if you have any questions or would like any items co branded.
What’s in this post Sign up now. Like this: Like Loading All search results. Loading Comments Email Required Name Required Website.
[Manually update a Microsoft Teams Rooms device not working – Microsoft Q&A
Teams Rooms is governed by the Modern Lifecycle Policy. For more information, see Teams update process. For more information, see Teams updates. You can update the user’s policy from the Teams admin center or by using Teams PowerShell. For more information, see Configure the policy for the Teams Room user account. With this update, new Teams Rooms devices now default to using modern authentication when connecting to Microsoft Teams and Exchange Online.
We strongly recommend that you test your Teams Rooms devices prior to end of August by turning on Modern authentication for their room accounts. This change helps prepare for the upcoming update in Exchange Online to turn off basic authentication starting October 1, User control and enablement of the noise suppression will follow post 4.
Windows 10 21H2 feature update will be updated after 7 days of installing the application or Admins can use manual update instead to install faster.
Microsoft Teams Rooms application version 4. The application updates are delivered through Windows store and the application is automatically installed. This is rolling out on Microsoft Teams Rooms on Windows only.
What you need to do to prepare: You might want to notify your users about this updated experience and update your training and documentation as appropriate. Read more about Teams updates for details. Web client updates are available to all Teams Rooms with application versions 4. Admins will be able to enroll in Teams Rooms public preview program to get sneak peak of the web client features soon.
Updates to the app are installed from the Microsoft Store automatically during nightly maintenance; this is the recommended method to get updates. However, there are some situations where a Teams Rooms device can’t receive updates from the Microsoft Store. For example, security policies may not allow devices to connect to the Internet or may not allow apps to be downloaded from the Microsoft Store.
Or, you may want to update a device before performing setup, during which the Microsoft Store isn’t available. If you can’t get updates from the Microsoft Store, you can use an offline app update PowerShell script to manually update your Teams Rooms devices to a newer version of the Teams Rooms app.
Follow the steps in this article to manually update your Teams Rooms devices. This process can only update a Teams Rooms device with the Teams Rooms app already installed. It can’t be used to perform a new installation. It also can’t be used to downgrade the app to an older version. To perform a new installation of the Teams Rooms app, contact your device’s manufacturer for media specific to it. First, download the latest version of the offline app update script.
The script will be downloaded to the default downloads folder on your device. The script will be downloaded to the default downloads folder on your device. Downloaded files may be marked as blocked by Windows. If you need to run the script without any interaction, you’ll need to unblock the script. To unblock the script, do the following:. To unblock the script using PowerShell, see Unblock-File. After the offline app update script is downloaded, transfer the file to the Teams Rooms device.
You can transfer a file to the device by using a USB drive or by accessing the file from a network file share while in Admin Mode on the device. Be sure to note where you save the file on the device. The offline app update script needs to be run from an elevated command prompt while the Skype user the user under which the app runs is still signed in. For more information about how to log into an admin account to use the elevated command prompt while the Skype user is still logged in, see Switching to Admin Mode and back when the Microsoft Teams Rooms app crashes.
Click the Start icon, type Command Prompt , and then select Run as administrator.