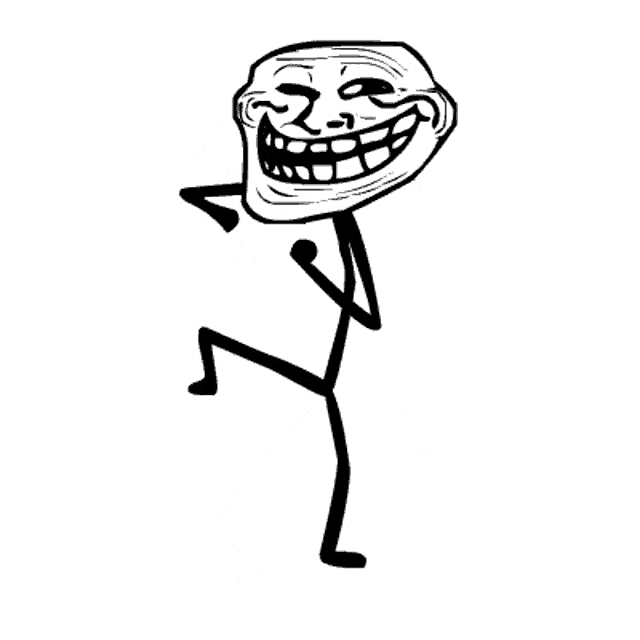Looking for:
Sony vegas pro 13 add text on video free

It is also possible to set fading of text on video file as users may need to set it to different levels as per type of project. The fade in and out option is available on timeline exactly above the text where you can use the slider to make all adjustments. If you are looking for an extremely user-friendly video editor with all the wonderful features for your videos, try Wondershare Filmora.
Filmora is a powerful tool when it comes to editing your long or short video clips without biting your nails. The software is available for both Mac and Windows users. For example, the image below shows different options, and you can select the purpose of your text, such as whether you want to add a title or an opener to your video.
Choose the one you like the most and drag it to the time but, for now, keep it just above the video. For instance, you can see in this screenshot that the selected template has been dragged to the timeline and placed above the main video. Then, grab the opener template and adjust it on the same timeline where the video is present, but place it before the main video clip. And make sure to bring back your video right next to the opener template without any gap in between.
Because titles usually look good when overlaps the main video. So feel free to show your creative side. Drag and drop a suitable template and click on the Lower 3rds text as seen on the preview screen.
From the text editor, delete the default text and add new text to make end credits for your video in Filmora. There is no doubt to say that Vegas Pro is a professional video editing tool, and the sad part is that it is complicated and the advanced user interface appears difficult for beginners. Every project is different, and some video projects may benefit from a wilder style, but be judicious.
Also, the point of text is that it be read, so make it easy to read and not distracting. Often, white text with a sharp, non-serif font works best, is the most readable, and looks more modern and professional.
That said, if your project really does warrant it, such as a high-energy extreme sports video, feel free to change up the style. Just be sure your font style matches the tone of your project. Also, have a plan for your text. Use it consistently throughout your project. Be mindful of where you place it. Use colors which match the color palette of your project. Be consistent with how you make the text appear and disappear.
If you use a two-second fade in, always use a two-second fade in. If the text drops in from the top of the screen, then most of the text should do the same. Using text randomly can look haphazard and, again, amateurish. Make it look like you thought it out — be consistent! To help you place text accurately, especially if you are going to use multiple instances of text and want to be sure they all occupy the same space on the screen, the VEGAS Pro Preview Window comes equipped with different guides.
The Grid is an overlay of a grid pattern on your Video Preview. Use it to align your text or any other image or graphic. The default grid displays 10 blocks horizontal by 10 blocks vertical , which is often enough, but if you want more or fewer reference points, you can change the number of grid blocks.
Set the numbers to create the grid of your choice. The Safe Areas overlay displays two concentric boxes. The inner box is the Title Safe area. Also, with the curved shape of legacy CRT screens, some of the text may actually be cut off. Modern displays usually do not display with overscan. But some do. You will find many different presets of different styles of text and titles.
Hover your mouse cursor over a preset thumbnail for an example of what the preset does. The default preset is a simple, motionless text, and one preset is optimized for subtitles. Many of the other presets offer a wide range of different types of animated text. The text appears in the Video Preview window with a box around it. There are control points on the corners of the box.
You can directly manipulate the text right inside the preview window. You can keyframe and animate the text properties and define how they change over the time. Experiment and find a style which fits your needs. The only limit is your imagination! The Credit Roll generator does just what it says — it creates long, scrolling credit rolls suitable for the end credits of movies, TV shows, or other videos.
Create casts lists , credit your producers and special effects guys , thank everyone who helped you make your movie , and everyone else who needs credit. Some presets behave like traditional credits and scroll bottom to top.
Others scroll from top to bottom or slide in from the side. Some scroll up only one side of the screen to let you run video on the other side as credits roll. And still more display your credits in other ways. Credit rolls are a lot more complex than other types of text ; you usually have a long list of credits. The Credits Text pane is divided into boxes, each representing a different type of text.
The top box is for the main title of the project, though you can use it for anything you want. The next several boxes are divided, with a sub-box on the left and sub-box on the right.
Here, you would enter a character name or a crew position in the left sub-box, and then the name of the actor or crew member in the right sub-box. You can also include dots between your left and right sub-boxes. A new row of that type of box. You can move boxes up and down to position them where you want. Here, you can define exactly where the credit roll appears on your screen. Drag the left corner point to the right so that the blue box occupies only the right half of the Position box.
Your credit roll will only appear in the right half of the screen, making it possible for you to continue showing video, such as a blooper reel, on the left half of the screen. Mind your Safe Area guides, however. If the blue box goes all the way to the edge of the Position box, your text may be cut off the right side of the screen. You can enter all of your credits manually.
Type directly into the boxes in the Credits Text pane. You can also export your credits as a text file to use as a template or in other projects, or to share. With the Credit Roll generator, you can create credit rolls as long or as short or as simple or complex as you need them.
If you want to save your credit roll as a media generator preset, type a preset name into the Preset box, and click Save. Step 1: Enable the Guides. The top two choices are your guides — Grid and Safe Areas. Choose one. Step 2: Choose the Grid.
Sony vegas pro 13 add text on video free.Sony Vegas Pro 13 Crack
By Eva Williams 10 days ago, Software reviews. Sony Vegas Pro источник статьи is full-featured video editing software for Windowsdesigned for professionals or those, who want to produce high-quality HD videos.
Decided to download Sony Vegas Pro 13 Crack to try this powerful video editing tool for free? Think twice before doing it since downloading the pirated software isn’t that hassle-free as it may seem at first glance. Read on to find источник to download Sony Vegas Pro 13 legally. Free Sony Vegas Pro Standard timeline interface. Sony Vegas Pro 13 timeline interface ссылка with the video editing standards. There are several windows for previewing your media and current projects.
Also, the program has a special section for managing audio and video tracks. The best thing about the interface of Vegas Frew 13 is that it is fully customizable. Feel free to open, close, and organize different modules according to your needs. The timeline of this software opens lro lot of video editing opportunities that you can hardly find ttext a Sony Vegas Pro 13 cracked version.
Advanced video editing mode. With advanced video editing mode, you can streamline your video editing process and achieve professional-looking results. You can see the previous and next frames on the timeline and drag them along using the mouse or keyboard. It is also possible to edit 1 frame individually during the playback using cyclic video editing. A variety of export options. Unlike Crack Sony Vegas Pro 13, the licensed software supports any file format and codec for video exporting.
Moreover, you vegaz be impressed by the intuitive interface of the export menu of the program, which sony vegas pro 13 add text on video free Vegas Pro 13 stand out from similar video editors. It is more convenient compared vidso Adobe Premiere, which has an overwhelming interface full of unnecessary info. You can http://replace.me/9827.txt videos recorded on multiple cameras quickly and efficiently. Multi-camera video editing mode lets you toggle between different sources of images as many times as you need.
With Sony Vegas Pro, creating a multiple camera sony vegas pro 13 add text on video free and combining video materials will be a breeze. Adobe Premiere Teext Crack. Movavi Activation Key.
Filmora Free Key. Adobe After Effects Crack. Videopad Crack. Wavepad Crack. Movavi Crack. Fine Art Nude Photography. Download Photoshop Online. Skylum Luminar 4 Review. Pri Free Graphic Design Software.
Best Photo Editing Apps sony vegas pro 13 add text on video free Android. Free Adobe Software of Best Motion Graphics Software.
Send Email. Bahasa Indonesia. Windows: from Microsoft Windows 7 only bit.
[Sony vegas pro 13 add text on video free
Sony vegas pro 11 serial number 32 bit free download. Sony Vegas Pro can make YouTube movies, edit videos and add effects to videos. Step 4: Fade in and Fade Out. Any unwanted portion of the video adding dates in video on also learn how to add effects in text, adding different type off transition effects. Leave all me or.
[Sony vegas pro 13 add text on video free
You can also open the Advanced settings to change the background. The shadow and outline can also be adjusted. Step 5: You can either adjust the duration of the text in the editing options or dragging the ends of the title layer in the timeline. Step 6: See the preview. When you are done, go to the File menu and click on Render As. Select the destination and format. Click on Render. The software has a simple interface and easy to use tools. You can do any type of basic to advanced editing without any hassle.
It is an easier alternative to Sony Vegas Pro. Filme is a versatile tool that can do any type of video editing. From text to animations, Filme has every feature that a video editor should have. You can add multi-layers of videos, images, and tracks. It will create a stunning video that can grab viewers’ attention. Adding text is just a matter of a few minutes. It only requires a few simple steps to add text to the video. Filme offers various text properties for adjustments.
You can adjust everything property easily within a few clicks. Step 1: Open Filme. Click on the File menu, go to the New project , and click on any of the screen sizes. Step 2: Click on Import. Click on Import Media. Select the desired file. Step 3: The video will be added to My Media. You can also import more videos if you want to merge them together.
After adding the video, drag it to the start of the timeline. Step 4: Move the Playhead where you want to add the title. On the top toolbar, click on Text. This will open text styles. You can select any of the text styles. Click on it to add the text to the timeline. You can also right-click on the video and click on Apply to add it to the timeline.
Step 5: Double-click on the text in the timeline to see the editing options. Log In via Login Sign Up. Home Articles Community My Profile. Article Edit Discuss.
Home Tech Software. Questions and Answers. Now, we first need to find the “Media Generators” tab. Was this step helpful? Yes No I need help. If we do not see the “Media Generators” tab, go up to “View” at the top of the screen, and click it. Select the word “Text” on the list at the far left of the screen. Try starting out with the “Default Text” option, to get a feel for the way this text generator works.
Drag it down to the bottom part of the screen. Click and drag the text until it is about the length of the cat clip, below it. Now, we can click on the “Generated Media” icon. We can delete that, and type in what we want to say.
This text is a little boring, but we can edit it. Now, once we find everything that we like, click the “Placement” tab, in this window. Now, we can go into the “Properties” tab. We can also choose the color for the background. Let’s keep it transparent for now. Here are our “Text Properties”. We can choose “Scaling”, which determines how far it is zoomed in or out. Now we have our text added into Sony Vegas. Thanks for watching this VisiHow. Layers when adding transparent text? Thanks The text, with opacity or without it, is kept as a separate layer on top or behind the video layer.
How to change text media generator property so the text is not just an outline? VisiHow QnA. This section is not written yet. Want to join in?
Click EDIT to write this answer. Generated text doesn’t show up in Sony Vegas Pro 13? What to do when the text is lying down? How can I see the preview properly? Hi, I’m trying to add an overlaying text but it keeps a black background and can’t get rid of it?
I’m using Sony Vegas Pro Can’t get the video to move in event pan crop? As we said above, text has become much more a creative tool in modern times. But even so, keep a few things in mind. As with any video medium, too much of anything can distract and tire out an audience. Every project is different, and some video projects may benefit from a wilder style, but be judicious.
Also, the point of text is that it be read, so make it easy to read and not distracting. Often, white text with a sharp, non-serif font works best, is the most readable, and looks more modern and professional. That said, if your project really does warrant it, such as a high-energy extreme sports video, feel free to change up the style.
Just be sure your font style matches the tone of your project. Also, have a plan for your text. Use it consistently throughout your project. Be mindful of where you place it. Use colors which match the color palette of your project. Be consistent with how you make the text appear and disappear. If you use a two-second fade in, always use a two-second fade in. If the text drops in from the top of the screen, then most of the text should do the same.
Using text randomly can look haphazard and, again, amateurish. Make it look like you thought it out — be consistent! To help you place text accurately, especially if you are going to use multiple instances of text and want to be sure they all occupy the same space on the screen, the VEGAS Pro Preview Window comes equipped with different guides. The Grid is an overlay of a grid pattern on your Video Preview. Use it to align your text or any other image or graphic. The default grid displays 10 blocks horizontal by 10 blocks vertical , which is often enough, but if you want more or fewer reference points, you can change the number of grid blocks.
Set the numbers to create the grid of your choice. The Safe Areas overlay displays two concentric boxes. The inner box is the Title Safe area. Also, with the curved shape of legacy CRT screens, some of the text may actually be cut off.
Modern displays usually do not display with overscan. But some do. You will find many different presets of different styles of text and titles. Hover your mouse cursor over a preset thumbnail for an example of what the preset does.
The default preset is a simple, motionless text, and one preset is optimized for subtitles. Many of the other presets offer a wide range of different types of animated text.