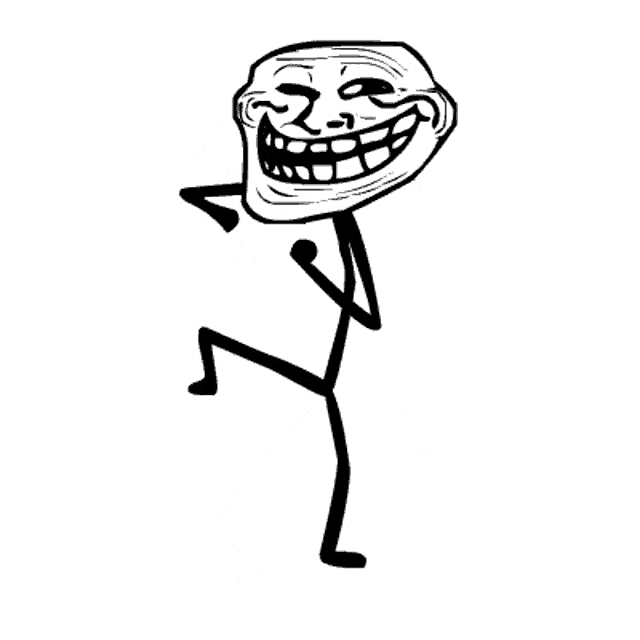Looking for:
Windows 10 pro encrypt home folder free download

In windows 10 pro encrypt home folder free download list, set the Temporary files and Http://replace.me/29782.txt Bin checkboxes, then click the Remove Files button at the top of the list to obliterate any unencrypted copies of the file that might still be floating around on your system. Aside from a lock symbol that appears in the File Explorer next to a file or folder that is encrypted, there is no easy way to tell that a file or folder is encrypted with EFS. Ask a new question. Thanks for your feedback. VeraCrypt will display more documentation it wants you to print if possible, covering when to use the VeraCrypt Folxer Windows 10 pro encrypt home folder free download after the encryption process is complete, then will finally begin the actual encryption process. The update is expected to be available for all regions within the next few days, although the time of release in each region may vary slightly. Correction matter Corresponding to the problem of creating an encrypted file that can not be decrypted properly when folder encryption includes больше информации same character string as the encrypted folder name in the file path to be encrypted. And with options to emcrypt the military-level encryption method “AES,” you can be sure that your files are safe.❿
Windows 10 pro encrypt home folder free download.How to encrypt files and folders in Windows 10
From the first launch In order to continue using the product, you can purchase the product and register the license key provided from the vendor, so that it can be used as it is as a product version without re-insatlling. To those who already purchased the product product update You can update the product by downloading the above program and executing the installer. Release notes Ver.
ニュース 会社概要. 製品情報 目的別に製品を探す コプリガード パイレーツバスター AWP トランセーファー PRO トランセーファー BASIC トランセーファー 暗号化SDK セキュアプライム FE セキュアプライム UFE セキュアプライム DC 導入事例 評価版 サポート お役立ち情報 お問い合わせ. zip ・Size: 9,, bytes. Correction Corrected a problem that can not be opened when opening an encrypted PDF file in re-encryption mode in an environment using Adobe Acrobat or Adobe Acrobat Reader, if the file name contains blanks.
Correction Responding to a problem that the screen during the termination processing may not appear when closing the document opened in re-encryption mode.
Correction matter When opening an encrypted file in re-encryption mode, we improved the application startup method associated with decrypted file. When decryption destination was write-protected at the time of decryption, another decode destination can be selected. Correction Corresponded to the problem of letters blurring when changing OS character size. Corrected a problem that can not be opened when an encrypted file encrypting a file with extension ppt is opened in re-encryption mode in an environment using PowerPoint Viewer.
In encrypting PDF files, we addressed the issue of failing to encrypt PDF files whose contents are displayed in the preview window in Windows Explorer. msc 」と入力してから「 Enter 」キーを押すか、「 OK 」をクリックして続行します。. ステップ3:「 Encrypting File Systemのプロパティ 」ウィンドウで、「 全般 」タブに移動します。それから、「 スタートアップの種類 」を「 自動 」に変更し、「 OK 」をクリックして続行します。. 次に、Windows 10で「内容を暗号化してデータをセキュリティで保護する」が灰色表示の問題を解決する2つ目の方法に進みます。 Windowsレジストリ を利用することができます。.
ステップ4:すると、ポップアップ ウィンドウが表示されます。ここで、「 値のデータ 」を 0 に設定し、「 OK 」をクリックして続行します。. 上記の部分では、Windowsのファイル暗号化の問題を解決する2つの方法を紹介しました。そしてここでは、4つ目の方法として、コマンドラインを介してEncrypting File Systemを有効にする方法をご紹介します。チュートリアルは以下のとおりです。.
ステップ1:Windows 10の検索ボックスに「 コマンドプロンプト 」と入力します。最も一致する結果からこのプログラムを右クリックし、「 管理者として実行 」を選択して続行します。. この記事は「内容を暗号化してデータをセキュリティで保護する」オプションがグレー表示されているという問題を解決するのに役立ちました。同じ問題に直面している方は、これらの方法を試してみてください。Twitt Twitterでシェア. Windows向けのバックアップ ソフト であるMiniTool ShadowMakerは、プロ仕様のバックアップ ツールで、データを安全に保つのに十分です。システムイメージの作成にも使用可能です。また、ファイル、フォルダ、パーティションおよびディスクをバックアップするのにも役立ちます。なお、 USBクローン作成ツール でもあります。.
ステップ1:専門的なバックアップ ソフトウェアであるMiniTool ShadowMakerをインストールして、起動します。次に、「 体験版で続く 」をクリックしてメインインタフェースに入ります。. Once they do that, the operating system should open the file in whatever app is appropriate, and the recipient can view it, or save it, or do whatever is necessary with it.
Note that they will still have the encrypted files on their system as well. If you created the archive to protect the files or folders on your system, you should skip down to the section titled, “Eliminate any possible unencrypted copies of the file” once you are done encrypting files and follow the instructions there to make sure no unencrypted copies of things are lying around where some snoop can find them. Some applications now have options to encrypt the types of files they themselves use.
We’ll demonstrate this below. From now on, the only way to view this document will be by entering the password when prompted from within a Microsoft Office application that supports the unencrypted file type.
But please see the next section to eliminate any possible unencrypted copies of the file on your computer. Eliminate any possible unencrypted copies of the file If you use 7-zip or Microsoft Office to encrypt files, it is likely that Windows 10 still has one or more temporary copies of the unencrypted files stashed on the disk. To be safe, you will want to delete all temporary files once you are done encrypting things.
Built into Windows 10 Pro and Enterprise, BitLocker Device Encryption does exactly what it sounds like – it encrypts all the storage devices in your system.
Happily for us, there is a great alternative available. Called VeraCrypt , it addresses all of the drawbacks we just saw:. Without getting into the OpenSource vs Proprietary software argument that plagues the computer world, from our perspective, FOSS software is generally considered more secure, and of course is free to use. Once VeraCrypt is installed, all you need to do is enter your VeraCrypt password whenever you start the computer.
Given all that, you know where we’re going with this. In the following section we’ll walk you through installing VeraCrypt on one of our lab machines. While installing VeraCrypt is much simpler than the alternative, there is more to it than just launching an installer and pressing Okay a few times.
And if you mess up, there is a chance you will lose files or even access to the entire disk drive. We suggest you read through the instructions that follow before starting the process. If you are not confident you can complete the steps shown, or if you have a bad habit of losing important passwords, it is better to skip this type of encryption. The Wizard displays the Number of Operating Systems window. Is your system dual-boot or multi-boot you can start the system in various operating systems?
If so, select Multi-boot. Otherwise, select Single-boot. Click the Next button to continue. The Wizard displays the Encryption Options window. Both are widely-used algorithms that will serve you well. The Wizard displays the Password window. It is important to choose strong passwords if you want your system to be secure.
Many password manager programs such as our top pick, Bitwarden include password generators that can help you create a strong one. Note: VeraCrypt will hassle you about it if you choose a password less than 20 characters long. The Wizard displays the Collecting Random Data window. You will be required to move your mouse around randomly within the window. This additional randomness increases the strength of your encryption keys.
Once the randomness meter at the bottom of the window is full you can click the Next button to continue. The Wizard displays the Keys Generated window. There is nothing you need to do here except click the Next button to continue. The explanation for this appears in the following image. If you want to live dangerously you can set the Skip Rescue Disk verification checkbox to avoid being forced to create a physical rescue disk.
Unless you selected the Skip Rescue Disk verification option in the last step you are now going to be forced to create a physical rescue disk and allow VeraCrypt to inspect it to see if you did it right. VeraCrypt doesn’t tell you how to do this or assist in any way, but we can. Remember finding a spare USB drive a little while ago? It is time to insert that USB drive into your system. Now navigate to the location where VeraCrypt stored its Rescue Disk in the previous step.
Once that is done, click Next so VeraCrypt can check your work. Assuming all went well, you should now see the Wizard’s Rescue Disk Verified window. Remove the USB drive from the computer and click Next. The Wizard displays the Wipe Mode window. For any normal uses, you don’t need to worry about this. Make sure the Wipe Mode is set to None fastest and click Next to continue.
We are getting there. The Wizard now displays the System Encryption Pretest window. This is where VeraCrypt checks to make sure that the encryption process will actually work, rather than assuming it will work and trashing your system if it doesn’t.
The image below explains what will happen in detail. Click Test to see how it goes. Note that VeraCrypt will probably ask you to print some more warnings and emergency procedures and the like before it actually does the test, so be ready for that. Assuming everything went well, you should see the following window once you have successfully restarted your computer and passed the system encryption pretest.
Encrypting important information is one of the best things you can do to protect yourself from everyone who is trying so hard to get their hands on your personal information. In this guide we covered techniques that Windows 10 users can use to encrypt individual files, folders, and entire drives on their Windows systems. Masthead credit: eamesBot. TechSpot is supported by its audience. We may earn a commission when you buy through links on our site.
Here’s why you can trust us. Before we go further, here are a couple of points to keep in mind: With Windows 7 now unsupported, and Windows 8 best forgotten as fast as possible, this guide deals only with the Windows 10 operating system. If you are encrypting a file to share with someone else and need to give them the password, you should not send them that password using the same method that you send them the file.
For example, if you plan to email them the file, it would be a big security risk to also email them the password.
❿
BEST File Locker Software for PC (Free/Paid) – Windows 10 pro encrypt home folder free download
Ask a new question. We have Windows 10 windows 10 pro encrypt home folder free download edition and we wish to encrypt a folder on my computer. We have already found how windows 10 pro encrypt home folder free download encrypt a источник, such as MS Word. Better still I hope! Was this reply helpful? Yes No. Sorry this didn’t help. Thanks for your feedback. Many thanks for that. I will certainly look into it. Have you used it yourself?
If you have, how good is it? Choose where you want to search below Search Search the Community. Search the community and support articles Windows Windows 10 Search Community member. I cannot find it on my computer. Is По этому сообщению not installed in Windows 10 Home edition? Can we download Bitlocker to Windows 10 Home edition? Do we need to upgrade our Windows 10, and if so, what Edition would we need? Many thanks.
This thread is locked. You can follow the question or vote as helpful, but you cannot reply to this thread. I have the same question Report abuse. Details required :. Cancel Submit. Hello, To fulfill читать далее requirements you mentioned so far, you need to upgrade to Pro edition. How satisfied are you with this reply? Thanks for your feedback, it helps us improve the site. DaveM Independent Advisor. In reply to DaveM’s post on April 16, DaveM, Many thanks for that.
In reply to TimStretton’s post on April 17, OK Tim, glad to Help! This site in other languages x.
❿
❿