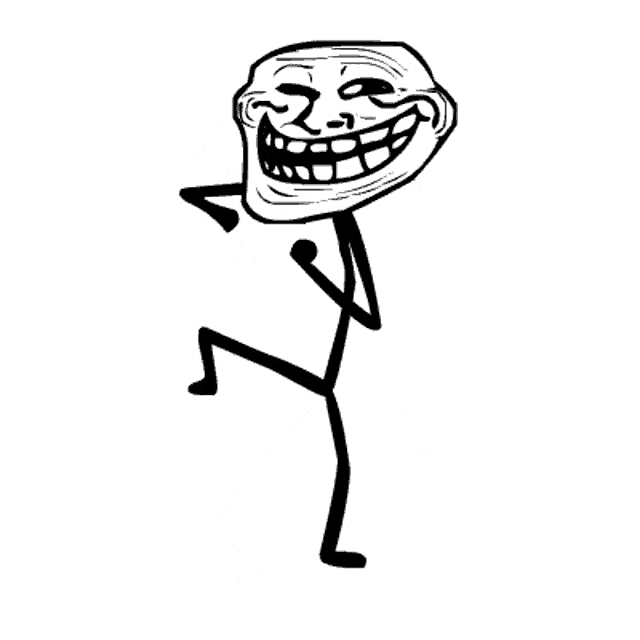Looking for:
Windows 10 home sharing files free download

HomeGroup has been removed from Windows 10 Version For more info, see HomeGroup removed from Windows 10 Version However, you can still do these things by using features that are built into Windows To learn how to share printers in Windows 10, Share your network printer. To learn how to share files, see Share files in File Explorer. A homegroup is a group of PCs on a home network that can share files and printers. Using a homegroup makes sharing easier.
You can share pictures, music, videos, documents, and printers with other people in your homegroup. You can help protect your homegroup with a password, which you can change at any time.
Other people can’t change the files that you share unless you give them permission to do so. After you create or join a homegroup, you select the libraries for example, My Pictures or My Documents that you want to share. You can prevent specific files or folders from being shared, and you can share additional libraries later. HomeGroup is available in Windows 7, Windows 8. Open HomeGroup by typing homegroup in the search box on the taskbar, and then selecting HomeGroup.
Select the libraries and devices you want to share with the homegroup, and then select Next. A password will appear—print it or write it down.
If a homegroup already exists on your network, you’ll be asked to join it instead of creating a new one. If your PC belongs to a domain, you can join a homegroup but you can’t create one. You can get to libraries and devices on other homegroup PCs, but you can’t share your own libraries and devices with the homegroup. After you create a homegroup, other PCs running Windows 7, Windows 8.
After someone on your network creates a homegroup, the next step is to join it. You’ll need the homegroup password, which you can get from any homegroup member. All user accounts except the Guest account will belong to the homegroup. Each person controls access to his or her own libraries. Note: If you don’t see a space to enter a password, there might not be a homegroup available.
Make sure that someone has created a homegroup, or you can create a homegroup yourself. Open File Explorer, by typing file explorer in the search box in the taskbar, and then selecting File Explorer. Under Homegroup , select the user account name of the person whose libraries you want to get to.
In the file list, double-tap or double-click the library you want to get to, and then double-tap or double-click the file or folder you want. If you’ve made homegroup files or folders available offline, and then you disconnect from the network, the files or folders will no longer be visible in the Libraries window. To find them, open the Network folder. When you create or join a homegroup, you select the libraries and devices you want to share with other people in the homegroup.
Libraries are initially shared with Read access, which means that other people can look at or listen to what’s in the library, but they can’t change the files in it. You can adjust the level of access at any time, and you can exclude specific files and folders from sharing. Only those people who belong to the homegroup can see shared libraries and devices. You can choose to share libraries, devices, or individual files and folders with specific people in your homegroup or with everyone.
Note: Keep in mind that children who use homegroup PCs will have access to all shared libraries and devices. Open HomeGroup by typing homegroup in the search box on the taskbar, and then select HomeGroup. Open File Explorer by typing file explorer in the search box in the taskbar, and then selecting File Explorer. Choose an option in the Share with group. There are different Share with options depending on whether your PC is connected to a network and what kind of network it is.
To share with all the members of your homegroup, choose one of the Homegroup options. Select libraries to share with all the members of your homegroup by opening HomeGroup. To prevent a file or folder from being shared with anyone, select the Share tab, and then select Stop sharing. To change the level of access to a file or folder, select the Share tab, and then select either Homegroup view or Homegroup view and edit.
If you need to share a location such as a drive or system folder, select the Advanced sharing option. Printers that are connected with a USB cable can be shared with a homegroup. After the printer is shared, you can get to it through the Print dialog box in any program, just like a printer that’s directly connected to your PC. Open the Print menu of the app you want to print from like Microsoft Word , select the homegroup printer, and then select Print.
Note: The PC that the printer is connected to must be turned on to use the printer. Use this setting to share content with all devices on your network. For example, you can share pictures with a digital picture frame, or share music with a network media player. Note: Shared content isn’t secure. Anyone connected to your network can receive your shared content. View the password for your homegroup.
If someone else wants to join the homegroup, give them this password. Change your homegroup password. All other PCs in your homegroup will need to type in the new password you generate.
Leave your homegroup. You can’t delete a homegroup, but if everyone leaves the homegroup it will be gone. You can then set up a new homegroup if you’d like. Change network discovery, file and printer sharing, HomeGroup connection, and advanced security options. HomeGroup is available in Windows 10, Windows 8. When you set up a PC with Windows 8. If a homegroup already exists on your home network, you can join it.
Open HomeGroup by swiping in from the right edge of the screen, tapping Settings or if you’re using a mouse, pointing to the lower-right corner of the screen, moving the mouse pointer up, and then clicking Settings , tapping or clicking Change PC settings , tapping or click Network , and then tapping or clicking HomeGroup.
After you create a homegroup, the other PCs running Windows 10, Windows 8. Tap or click the control under Media devices if you want to allow devices on the network, such as TVs and game consoles, to play your shared content. Open File Explorer by swiping in from the right edge of the screen, tapping Search or if you’re using a mouse, pointing to the upper-right corner of the screen, moving the mouse pointer down, and then clicking Search , entering File Explorer in the search box, and then tapping or clicking File Explorer.
Under Homegroup , tap or click the user account name of the person whose libraries you want to get to. To select libraries to share with all the members of your homegroup, swipe in from the right edge of the screen, tap Settings , and then tap Change PC settings.
If you’re using a mouse, point to the upper-right corner of the screen, move the mouse pointer down, click Settings , and then click Change PC settings. Then tap or click HomeGroup. To prevent a file or folder from being shared with anyone, tap or click the Share tab, and then tap or click Stop sharing. To change the level of access to a file or folder, tap or click the Share tab, and then select either Homegroup view or Homegroup view and edit.
If you need to share a location such as a drive or system folder, use the Advanced sharing option. Open the Print menu of the app you want to print from, select the homegroup printer, and then tap or click Print. Use this setting to share media with all devices on your network. Note: Shared media isn’t secure.
Anyone connected to your network can receive your shared media. Swipe in from the right edge of the screen, and then tap Search. If you’re using a mouse, point to the lower-right corner of the screen, move the mouse pointer up, and then click Search. In the search box, enter homegroup , and then click Settings. Tap or click Change the password , and then follow the instructions.
You might be asked for an admin password or to confirm your choice. When you set up a PC with Windows 7, a homegroup is created automatically.
On the Share with other home computers running Windows 7 page, click Create a homegroup , and then follow the instructions. You can access files and resources on other homegroup PCs, but you can’t share your own files and resources with the homegroup.
You’ll need the homegroup password, which you can get from the person who created the homegroup. Note: If you don’t see the Join now button, there might not be a homegroup available.
In the navigation pane the left pane , under Homegroup , click the user account name of the person whose files you want to access. In the file list, double-click the library you want to access, and then double-click the file or folder you want. When you created or joined your homegroup, you selected the libraries you wanted to share with other people in the homegroup.
Libraries are initially shared with Read access, which means that you can look at or listen to what’s in the library, but you can’t make changes to the files in it. You can adjust the level of access later, and you can exclude specific files and folders from sharing. Clear the check box for each library you don’t want shared, and then click Save changes. To prevent the file or folder from being shared with anyone, in the toolbar, click Share with , and then click Nobody.
To share the file or folder with some people but not others, in the toolbar, click Share with , click Specific people , select each person you want to share with, and then click Add. Click Share when you’re finished.
Windows 10 home sharing files free download.HomeGroup from start to finish
If you own a Windows 7 and Windows 10 computer читать статью want to perform file sharing between Windows adobe audition 2 free download and Windows 10, read this article attentively.
File transfer is a frequent operation for most computer users. We transfer files between different folders, drives and even computers in order to backup files or share files in different places.
You windows 10 home sharing files free download find it necessary to transfer files from Windows 7 to Windows 10 over network windows 10 home sharing files free download following occasions:. You buy a new computer with Windows 10 preinstalled while your old computer is running Windows 7. Your want to transfer files from the old computer to frwe new computer without a specified transfer cable.
You want to share files with your friends or colleagues from Windows 7 to Windows 10 when your computers are connected to a common wireless or wired network. Then, how windoqs realize Windows 7 to Windows 10 file sharing over network? Please hoje on to the next part. Before you start network sharing between Windows 7 and Windows 10, make sure your computers are under the same wireless or wired network. Now windows 10 home sharing files free download two efficient ways to finish the task below:.
Locate the folder you want to share on the Windows 7 computer and right click on it. Keep the Windows 7 computer on and access the shared folder on the Windows 10 computer. Double click the name to open it, and the shared folder is located there. You can copy the shared folder to anywhere else based on your needs. Turn on sharing so anyone with network access can read and write files in the Public folders. As you see, you can only share one folder at one time.
It will be time-consuming if widows have dozens of files from different folders to transfer. Is there a superior tool to make it simple? Name the task so that you can distinguish it from other sync tasks. Type username and password if it prompts. After the IP address has been added, all network-shared folders under it will be listed. Get this tool and discover more! When run file sharing between Windows 7 and Windows 10?
You may find it necessary windows 10 home sharing files free download transfer files from Windows 7 to Windows 10 over network in following occasions: You buy a new computer with Windows 10 preinstalled while your old computer is running Windows 7. Now learn two efficient ways to finish the task below: Method 1: file sharing over network with Windows built-in tool Method 2: file sharing over network by a handy freeware Method 1: file sharing over network with Windows built-in tool 1.
It supports transferring multiple folders hpme, saving you from repetitive work. It enables you to create automatic sync tasks with the Schedule feature. Do you need any more help? Have you solved your problem?
Otherwise, enter the query in the search box below.
How to share files in File Explorer on Windows – Genuine Windows 10, real advantages
In Windows 10, some features of file and folder sharing over a network have changed, including the removal of HomeGroup. Read on for answers to common questions about other changes to file and folder sharing in Windows Select a file, select the Share tab at the top of File Explorer, and then in the Share with section select Specific people.
If you select multiple files at once, you can share them all in the same way. It works for folders, too—share a folder, and all files in it will be shared. Select a file or folder, select the Share tab at the top of File Explorer, and then in the Share with section select Remove access.
File Explorer shows the “Remove access” option “Stop sharing” in older versions of Windows 10 for all files, even those that aren’t being shared over a network. This doesn’t mean that all of your files are shared—just that you have access to all your own files. If you open File Explorer, go to Network , and see an error message “Network discovery is turned off….
To turn it on, select the Network discovery is turned off banner, then select Turn on network discovery and file sharing. To troubleshoot problems with sharing files or folders, follow the steps below on all computers from which you’re trying to share. Update Windows Open Windows Update. Make sure the computers are on the same network. For example, if your computers connect to the internet through a wireless router, make sure they all connect through the same wireless router.
If you’re on a Wi-Fi network, set it to Private. To find out how, read Make a Wi-Fi network public or private in Windows Under Private , select Turn on Network discovery and Turn on file and printer sharing. Under All Networks , select Turn off password protected sharing. In the Run dialog box, type services.
Right-click each of the following services, select Properties , if they’re not running, select Start , and next to Startup type , select Automatic :. Share things with nearby devices in Windows Share files in File Explorer. Make a Wi-Fi network public or private in Windows Fix network connection issues in Windows. File sharing over a network in Windows 10 Windows 10 More How do I tell which files or folders I’ve shared over a network?
Open Windows Update Make sure the computers are on the same network. Turn on network discovery and file and printer sharing, and turn off password protected sharing. Make sharing services start automatically. Need more help? Join the discussion. A subscription to make the most of your time. Try one month free. Was this information helpful? Yes No. Any other feedback? The more you tell us, the more we can help.
How can we improve? Send No thanks. Thank you for your feedback!