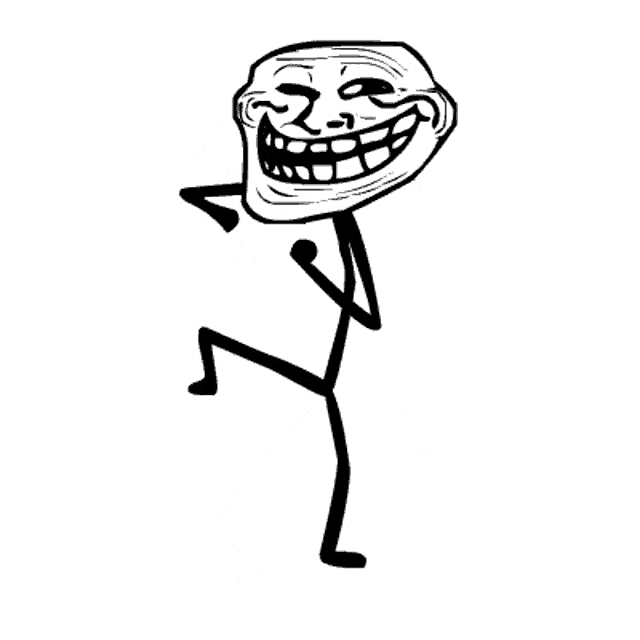Looking for:
Can you connect windows 10 home to a domain free download

Oct 24, · I can access from local PC’s running both version’s of windows the files on the server. But the remote PC can see the files but you have to download them to use them and then upload them again. This does not work if it is a MS ACCESS data file. Too much to download and upload each time. I am · Sounds like he is using remote web workplace from afar. Jun 10, · No, Home doesn’t allow for joining a domain, and the networking functions are severely limited. You can upgrade the machine by putting in a Professional licence. Sep 25, · You can join a Windows 10 device to the domain with the 2 methods covered in this guide. You can also use the NETDOM JOIN command line to join a computer to the domain. If you prefer PowerShell, use Add-Computer Cmdlet. At replace.me we love to hear from replace.meted Reading Time: 2 mins.
Can you connect windows 10 home to a domain free download.Quick Tip: how to connect Windows 10 to Windows Server Domain
To download Windows Server , open your preferred web browser and navigate to technet. Click on Windows Server to show the download page. Before you can download Server you must register and sign in.
Once you are logged in you will be brought back to the download page. Now you will be prompted to enter personal information such as your name, email address, etc. Enter in all the required information and click continue. The download will begin and now you just need to wait for the download to finish. Make sure you know where you are downloading the file so you can access it later. In the next lecture we are going to open VirtualBox and create the Virtual Machine that we will install Windows Server If you want to save time go ahead and start the next lecture while this download is running and that way when the download is complete you will be ready to move on.
Not only is VirtualBox an extremely feature rich, high-performance product for enterprise customers, it is also the only professional solution that is freely available as Open Source Software under the terms of the GNU General Public License GPL version 2. Once the download completes, launch the downloaded installer file to being the installation. The setup wizard will appear. The following screen will prompt you to the select installation directory and the features you would like to install.
The next screen will prompt you to select if you would like VirtualBox icons on your desktop or quick launch bar. This is user preference but make sure to leave to box check to register file extensions.
Now you will be prompted that you will lose network connectivity briefly. Make sure that this will not affect anything you are working on before moving forward. Now we are going to learn the basics of VirtualBox and its capabilities. The short answer is that a Virtual Machine is a software computer, or a computer within a computer. A computer that is stored on a physical computers hard-drive.
You can use a VM just like you would use any computer or server. You can power it on, install Windows or Linux , browse the web, install server applications, connect it to internal and external networks, etc… You may ask why we would want to use a Virtual Machine instead of a physical server? Well, since the VM is stored on the hard disk drive HDD of a physical server, we can copy, duplicate, delete, or move a VM at any time, meaning they are extremely portable and can be sent across the internet if need be.
So if you need to transport a virtual server from Washington DC to Hawaii, that is no longer a time or cost issue. You can utilize a Virtual Machine to make this task much faster by creating a single VM and installing the OS Operating System , all the required OS and third party updates and any necessary software.
You can consider this a baseline VM. No more physically assembling a server and completing repetitive steps such as installing the OS, updates, software and boxing and shipping for every new server instance.
Keep in mind cloning a virtual machine is as simple as right-clicking and selecting clone. There are two terms that you must know in order to successfully work with VMs: Host and Guest. The Host is the computer that the Virtual Machine is installed on. The Guest is the VM the runs on the Host. A Host can run several Guest VMs while a Guest VM generally only operates on one Host computer unless the hosts are clustered, not covered in this course. In this example we have a single Host that is running three Guest VMs.
You can run as many VMs on the Host as long as the Host computer has physical resources to spare for the VM, meaning that you cannot create a VM that has more RAM or processing power than your host computer has available.
For this reason, the host computer is usually a very powerful computer that is designed to run several VMs at once. Since some of you will be running these VMs at home on your personal computer, you may need to keep some of the VMs powered off while others are turned on or keep the combined VMs processing power as low as possible. At the top we have our program options such as File, Group, and Help. In the middle we have the settings of our VM and a live preview of the VM if it is powered on.
If you click the File dropdown on the menu, the first option you will see is preferences. Here we can change several key configurations for VirtualBox. Under the Input tab you can view and change the keyboard shortcuts for both VirtualBox and Virtual Machines. It is worthwhile to look over these shortcuts and memorize those that will be useful to you. The Update tab allows you to specify the interval at which VirtualBox with check for updates.
This only relates to VirtualBox and has no effect on Virtual Machine updates. These settings are perfectly fine left at default. If you prefer to use VirtualBox in a language other than English, you can change those settings under the Language tab. The Display tab allows you to set the maximum screen size although I strongly recommend that you do not change this setting.
A Host-only network does not allow a VM to reach outside of the Host no internet access. On our VMs we are going to use two networking adapters; a NAT adapter and Host-only adapter allowing us to have internet access as well as an internal network that our Guest VMs can communicate with each other and the Host computer. The next tab is Extensions. You do not have to install any extension packs if you do not want to. The last option is for proxy settings. Close the Preferences window by either clicking Cancel or the X at the top right hand corner of the screen.
These can be reached from the File menu on VirtualBox. These two options allow you to import or export VMs at any time. This comes in handy when you want to move a VM from one host to another. Next is the Virtual Media Manager. There is also the Network Operations Manager which has nothing to do with VirtualBox networks but rather is used when VirtualBox is checking for updates. Next we have the Machine option on the file menu.
This is your menu for VM management. You can create, clone, group, modify, start or stop selected VMs from this menu. You may also create a Desktop shortcut on your desktop for any select VM and you can view the logs of a VM for troubleshooting purposes.
You may also clone a VM at any time using either a full clone or a linked clone. Note that a linked clone only builds on top of the HDD file of the cloned machine, and does not actually modify the HDD for the cloned machine as well. A Headless start is when you power on a VM without a Window. A detachable start is experimental and is a mix of the two previous start methods. In theory you should be able to detachably start a VM and a window will open.
Now it is time to learn the detailed steps of creating a VM in VirtualBox. The objective of this lecture is to create a VirtualMachine that we will install and configure to be our first domain controller.
The first thing we need to do is open VirtualBox. The Create Virtual Machine window will appear. Now you need to enter the VM name, type, version, memory size and whether or not you want to create a hard disk. Note that this is not actually the computer name, but the name that VirtualBox will use when storing the VM in its inventory.
This is because at the time of this writing Server was released less than a month ago and VirtualBox has not updated their software to include this version. Do not worry if you only see Windows as the latest version as it will run the newer OS perfectly fine.
I know some students have gotten away with using much less than 4 GB so use as little as you can but you will certainly at least need 1 GB of RAM. The next screen is asking us to create the virtual hard disk. The important thing is to move the size above 25gb. I strongly recommend that you use dynamically allocated for the method of storing the VM and moving the file size up to at least 60 GB.
Now you can see the VM has been created and is listed in our inventory. There are a lot of settings here so I am just going to point out what I believe are important. Be warned, this feature does constantly fail in VirtualBox but it is extremely convenient when it is actually working.
If you would like to add an additional hard disk file, this can be done under the Storage tab by clicking on the. Next you need to navigate to and select the ISO file you wish to mount.
The network tab allows us to configure VM network adapters as well as add subsequent networking adapters. Finally, we have the Shared Folders tab. This allows you to share files from your Host computer between your Guest VM without direct network connectivity. You may create a new shared folder and select a valid path on your Host PC.
When you are prompted by user account control UAC select yes and wait for the network to be created. VirtualBox is creating a new networking adapter for your VMs to use as a Host-only network. Once this is complete, you will see the new network listed under Host-only Networks. Select the network and choose the. You can see the network settings for our host-only network displayed here.
Note that it automatically picks an IPv4 Address from an available subnet on your network but you are free to change this at any time. If you would like to change it to something else, you need to verify that this network is not already in use on your network. This will list all of your network adapter configurations. I have found two:. In the video he connects to the server, you would connect to a desktop.
Home versions will not show up. Are you working on a Windows 10 Home machine, on the same network as the server, or on a remote network? Do you want to join the Windows 10 Home machine to the server so it appears in the Remote Access page?
Please remember to mark the replies as answers if they help and unmark them if they provide no help. If you have feedback for TechNet Subscriber Support, contact tnmff microsoft. You can bring up the Windows Server R2 login screen but where the local PC’s can see a folder of the Server the remote user cannot even when I log into the remote PC. Where a lot of people jumped on the excel process I did not do that much as I knew the limitations it had. What I am talking about is a secure process to access data remotely which is up to date.
Office Office Exchange Server. Not an IT pro? Resources for IT Professionals. Sign in. United States English. Ask a question. Quick access. General Networking expert. Thai Pepper. Spartan This person is a verified professional. I am surprised you have been in IT for 33 years and did not know this or encountered it. Alex Fogerty This person is a verified professional. No, Home doesn’t allow for joining a domain, and the networking functions are severely limited.
You can upgrade the machine by putting in a Professional licence. A homegroup is a group of PCs on a home network that can share files and printers. Using a homegroup makes sharing easier.
You can share pictures, music, videos, documents, and printers with other people in your homegroup. You can help protect your homegroup with a password, which you can change at any time. Other people can’t change the files that you share unless you give them permission to do so. After you create or join a homegroup, you select the libraries for example, My Pictures or My Documents that you want to share.
You can prevent specific files or folders from being shared, and you can share additional libraries later. HomeGroup is available in Windows 7, Windows 8. Open HomeGroup by typing homegroup in the search box on the taskbar, and then selecting HomeGroup.
Select the libraries and devices you want to share with the homegroup, and then select Next. A password will appear—print it or write it down. If a homegroup already exists on your network, you’ll be asked to join it instead of creating a new one. If your PC belongs to a domain, you can join a homegroup but you can’t create one.
You can get to libraries and devices on other homegroup PCs, but you can’t share your own libraries and devices with the homegroup. After you create a homegroup, other PCs running Windows 7, Windows 8. After someone on your network creates a homegroup, the next step is to join it. You’ll need the homegroup password, which you can get from any homegroup member.
All user accounts except the Guest account will belong to the homegroup. Each person controls access to his or her own libraries. Note: If you don’t see a space to enter a password, there might not be a homegroup available. Make sure that someone has created a homegroup, or you can create a homegroup yourself.
Open File Explorer, by typing file explorer in the search box in the taskbar, and then selecting File Explorer. Under Homegroup , select the user account name of the person whose libraries you want to get to. In the file list, double-tap or double-click the library you want to get to, and then double-tap or double-click the file or folder you want. If you’ve made homegroup files or folders available offline, and then you disconnect from the network, the files or folders will no longer be visible in the Libraries window.
To find them, open the Network folder. When you create or join a homegroup, you select the libraries and devices you want to share with other people in the homegroup. Libraries are initially shared with Read access, which means that other people can look at or listen to what’s in the library, but they can’t change the files in it. You can adjust the level of access at any time, and you can exclude specific files and folders from sharing.
Only those people who belong to the homegroup can see shared libraries and devices. You can choose to share libraries, devices, or individual files and folders with specific people in your homegroup or with everyone.
Note: Keep in mind that children who use homegroup PCs will have access to all shared libraries and devices.