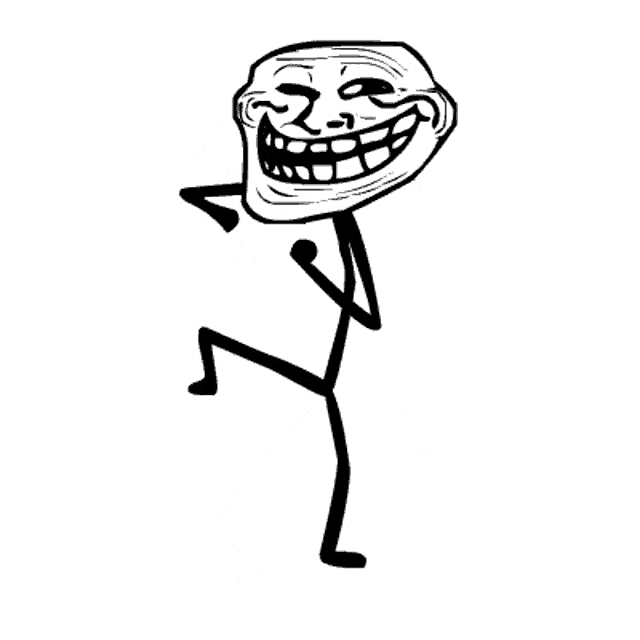Looking for:
Can windows 10 backup to onedrive free download

Here are 2 simple ways for free, you can backup Windows 10 to OneDrive easily Way 1: Backup important folders to OneDrive in Windows Open OneDrive settings (select the OneDrive cloud icon in your notification area, and then select the OneDrive Help and Settings icon then Settings.). Easily backup and sync files from your PC folders to your OneDrive cloud backup with PC Folder Backup. Discover a simple Windows backup solution.
[Can windows 10 backup to onedrive free download
Step 1. Step 2. Step 3. Select a local hard drive to save the Windows 10 backup. Step 4. The folder for your backup on the target hard drive will be named ” WindowsImageBackup “. Just copy the entire folder to OneDrive folder with administrator rights.
OneDrive will sync it to the cloud automatically. Download and install OneDrive desktop app on your computer first. The required system partition s is are selected by default. Another easier way to backup Windows 10 to OneDrive is using the free cloud backup solution – CBackup , which allows you automatically backup system files to OneDrive without effort.
You will see the Manage Folder backup window, you can stop backup any backed up folders. To make it, click Stop backup twice in a row. If you are not sure, you can choose Stay backed up temperarily and then check if there are important files need to be backed up. Note: If there are any important PC folders you deselected in the initial setup process, you can tick it just like the first you set it up and then choose Start backup.
Folder protection is unavailable: Microsoft OneDrive does not backup important folders on a domain PC, which is sign in with personal account. Thus, you need to ask your administrator for work or school account. The maximum path length including the file name is characters, so please make the file path shorter. If your file names have, please move or rename it. Important folders aren’t in the default locations: The folder with the error contains another important folder and can’t be protected until the contained folder is moved.
Except for backing up important folders to OneDrive, you still can make OneDrive files available offline, thus you can access it anywhere. These items can’t be protected. To protect the folder, remove the file causing the issue. OneDrive tries to automatically re-open notebooks that were previously open. In rare cases, some notebooks may not be automatically loaded in the OneNote desktop app after PC folder backup.
Caution: Some applications may depend on these links to function properly. Remove only the links that you know are safe to modify. Fixes or workarounds for recent issues in OneDrive. If you still need help, select Contact Support to be routed to the best support option. Set up. Back up your folders with OneDrive. Go to the Back up tab.
Select Manage Back up. If you have a Sync and back up tab Select Sync and back up , Select Manage Back up. Important: When you stop backing up a folder, the files that were already backed up by OneDrive stay in the OneDrive folder, and will no longer appear in your device folder.
Yes, but you can use file history to restore to previous versions of the corrupt files. Maybe would be nice if they had a backup system that would back up files to another drive, not to their cloud, saying that, I best stick with the software I have got. None of my files are going to the cloud. Windows Central Newsletter. Get the best of Windows Central in in your inbox, every day! Contact me with news and offers from other Future brands. Receive email from us on behalf of our trusted partners or sponsors.
Thank you for signing up to Windows Central. Then hit the Download tab. In this way, the selected files will be downloaded to your local computer. All you need to do is to drag and drop your data to external drive.
In addition to backing up OneDrive to external drive, you can also backup OneDrive to another cloud to protect your data. So, how to back up data from OneDrive to another cloud? You can utilize MultCloud, an excellent cloud to cloud backup application. Now, you can read the following content to learn how to backup OneDrive to another cloud with MutlCloud:.
Here, take Box as an example. Then press the Backup Now tab. In this way, your data on OneDrive will be backed up to Box seamlessly and efficiently. After reading the whole article, you now can backup OneDrive to external drive by any method mentioned above.
In a word, you can utilize the OneDrive web app, desktop app and a useful multiple cloud storage manager — MultCloud.