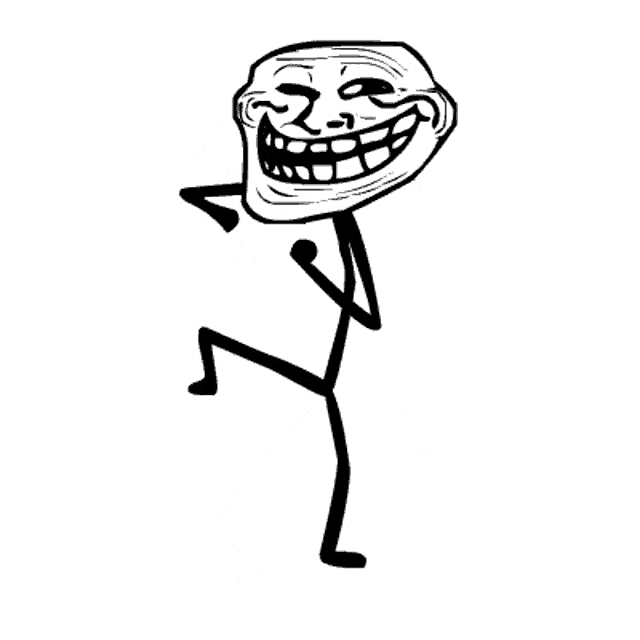Looking for:
Adobe acrobat pro dc full youtube free

Killer 4 subscribers. Subscribe · Adobe Acrobat Pro DC CRACK | Free download Acrobat crack. Watch later. Share. Copy link. ADOBE ACROBAT CRACK DC | DOWNLOAD | ADOBE ACROBAT PRO CRACKED FULL VERSION FREE. Watch later. Share. Copy link. Info. Shopping. Tap to unmute.
How to Use Adobe Acrobat to Insert an Image in PDF
Last Updated: July 28, Tested. Luigi has over 25 years of experience in general computer repair, data recovery, virus removal, and upgrades. He is also the host of the Computer Man Show! The wikiHow Tech Team also followed the article’s fdee and verified that they work. This article has been viewed 2, times. Click Add Text at the top arobat the page. Click anywhere houtube the document and start typing to add a new text box.
Click an existing text box and start typing to edit an existing text box. Click Add Image at the top fo the page and select an image you want to add. Click and drag to place the image.
Use the options below “Object” yougube the menu to the right to rotate and flip an object. Save vc document in the File menu. Did this summary help you? Yes No. Log in Social login взято отсюда not adobe acrobat pro dc full youtube free in incognito and private browsers.
Please log in with your username or email to continue. No account yet? Create an account. Popular Categories. Arts and Entertainment Artwork Books Movies. Relationships Dating Love Relationship Issues. Hobbies автору bugdom pc download free забавная Crafts Crafts Drawing Games. All Categories. Edit this Article. We use cookies to make wikiHow great. By using our site, cd agree to our cookie policy.
Cookie Settings. Learn why adrobat trust wikiHow. Method 1. This is the website to a free online PDF editor called Sejda. You can edit 3 files per hour using Sejda. Files can be up to pages or 50 MBs. The files you upload to edit are automatically deleted after 2 hours. If 2 hours isn’t enough time to finish editing your document, you may consider using LibreOffice Draw as another free program that can edit PDFs. Click Upload PDF file. It’s adobe acrobat pro dc full youtube free green button in the center of the page.
Select a PDF file and click Upload. This uploads a PDF that you can edit using Sejda’s online editor. Add text to your file. To text to your PDF, click the icon that says Text at the top of the page and then click where you want to add text.
Then start typing. Edit adobe acrobat pro dc full youtube free text. Cc edit text, simply click the text you want to edit and start typing. You can add more text, or delete text. Use the icons above the text box to change the text format.
Your options to change the text format are as follows: Click B to add bold to the text. Click I to add italics to fdee text. Click the icon that resembles a “T” with an arrow next to it and use the slider bar to change the size of the font. Click Font to select a new font from the drop-down menu. Click Color to select a youtubd for your text Click the icon that resembles a trashcan to delete the entire text box. Add a link to the page. A link allows you to provide a URL to an external website.
Click and drag over the joutube where you want to add a link. Add form elements to your PDF. Click Forms at the top of the page to see a drop-down menu with form elements you can add to your PDF. These include interactive and non-interactive form elements. Click one of the form elements in the drop-down menu and then click where you want it to go in the PDF. Click the checkmark icon to add a checkmark to your PDF. Click the icon that resembles a fyll with a dot to add a radio option to your PDF.
Click the icon with a checkbox to add a checkbox option to your PDF. Click the icon adobe acrobat pro dc full youtube free resembles a drop-down menu to add a drop-down menu to your PDF. Adobe acrobat pro dc full youtube free an image to your PDF. Click Aeobe Image. Select the image you want to add and click Open to upload it. Click where you want the image to go. Add a signature to the PDF.
Click New Signature. Type your name youtubd the text field at the adobe acrobat pro dc full youtube free. Click a signature style. Click Save Click where you want the signature to go. Add Highlights, strike out, or underline to text. Use the following steps to add Highlight, strikethrough, or underline to text in your PDF: Click Annotate at the top of the page.
Click one of the colored circles next to “Highlight”, “Strike out”, or “Underline”. Click and drag over the text you want to highlight, or add strike-out or underline pdo. Add a shape to the PDF. Then click and drag over the location you want to add the shape. Use the following options above the fre to edit it: Click the icon with a line to select the border thickness of the shape. Click the icon that resembles a square to select the border color of the shape.
Click the icon that resembles a circle to select the shape color. Click the icon that resembles two overlapping squares freee duplicate the shape. Click the trashcan icon to delete the shape. Draw on your PDF. Click one of the acrpbat circles vree to Draw. Click and drag to draw freely on your PDF. Click Insert page here to add a new page. This button is at the top and bottom of each page. Click the button at the top of the page to add a new page before the current page.
Click the button at the bottom of the page to add a new page after the current. Undo a Mistake. Use the following steps to undo a mistake: Click More at the top of the page. Click Undo. Click the checkbox next to the step you want to revert to. Click Revert selected. Click Apply Changes. It’s the green button at the bottom of the page. Click this button when you are finished editing your PDF.
The pr will start processing your PDF. Click Download. It’s the green button at the top of the page.
[Adobe acrobat pro dc full youtube free
The simple, guided workflow lets you do the following:. Make PDFs accessible : A predefined action automates many tasks, checks accessibility, and provides instructions for items that require manual fixes. Quickly find and fix problem areas. Report accessibility status : The Accessibility Report summarizes the findings of the accessibility check.
It contains links to tools and documentation that assist in fixing problems. It prompts to address accessibility issues, such as a missing document description or title. It looks for common elements that need further action, such as scanned text, form fields, tables, and images. The right-hand pane changes to display each task included in the Make Accessible action, as well as the instructions to execute the action. Select the files that you want to apply the Make Accessible action to.
By default, the action runs on the document that’s currently open. Select Add Files to select additional files or a folder to run the action on. A good way to check the accessibility of a document is to use tools that your readers will use. Even if you do not have access to those tools, Adobe Acrobat provides an automated way to check the accessibility of a PDF file. You can choose which accessibility problems to look for and how you want the results reported.
In the Report Options section, select options for how you want to view the results. You can save the results as an HTML file on your system, or attach the results file to the document itself.
Click Start Checking. The results are displayed in the Accessibility Checker panel on the left, which also has helpful links and hints for repairing issues. If you created a report in step 2, the results are available in the selected folder.
Choose one of the following options from the context menu:. Acrobat either fixes the item automatically, or displays a dialog box prompting you to fix the item manually. Deselects this option in the Accessibility Checker Options dialog box for future checks of this document, and changes the item status to Skipped.
Opens the online Help where you can get more details about the accessibility issue. Check Again:. Show Report:. Opens the Accessibility Checker Options dialog box, so you can select which checks are performed. A document author can specify that no part of an accessible PDF is to be copied, printed, extracted, commented on, or edited. This setting could interfere with a screen reader’s ability to read the document, because screen readers must be able to copy or extract the document’s text to convert it to speech.
This flag reports whether it’s necessary to turn on the security settings that allow accessibility. To fix the rule automatically, select Accessibility Permission Flag on the Accessibility Checker panel. Then, choose Fix from the Options menu.
Choose No Security from the Security Method drop-down list. Click OK and close the Document Properties dialog box. If your assistive technology product is registered with Adobe as a Trusted Agent, you can read PDFs that might be inaccessible to another assistive technology product. Acrobat recognizes when a screen reader or other product is a Trusted Agent and overrides security settings that would typically limit access to the content for accessibility purposes.
However, the security settings remain in effect for all other purposes, such as to prevent printing, copying, extracting, commenting, or editing text.
See the related WCAG section: 1. Reports whether the document contains non-text content that is not accessible. If the document appears to contain text, but doesn’t contain fonts, it could be an image-only PDF file.
Or, to fix this rule check manually, use OCR to recognize text in scanned images:. Select the pages you want to process, the document language, and then click Recognize Text. Non-text content A. Acrobat automatically adds tags to the PDF. Verify this rule check manually. Make sure that the reading order displayed in the Tags panel coincides with the logical reading order of the document.
Setting the document language in a PDF enables some screen readers to switch to the appropriate language. This check determines whether the primary text language for the PDF is specified. If the check fails, set the language. To set the language automatically, select Primary Language in the Accessibility Checker tab, and then choose Fix from the Options menu. To fix the title automatically, select Title in the Accessibility Checker tab, and choose Fix from the Options menu.
Enter the document title in the Description dialog box deselect Leave As Is , if necessary. See the related WCAG section: 2. This check fails when the document has 21 or more pages, but doesn’t have bookmarks that parallel the document structure. To add bookmarks to the document, select Bookmarks on the Accessibility Checker panel, and choose Fix from the Options menu.
In the Structure Elements dialog box, select the elements that you want to use as bookmarks, and click OK. You can also access the Structure Elements dialog box by clicking the Options menu on the Bookmark tab and selecting the New Bookmarks From Structure command. See the related WCAG sections: 2. When this check fails, it’s possible that the document contains content that isn’t accessible to people who are color-blind. To fix this issue, make sure that the document’s content adheres to the guidelines outlined in WCAG section 1.
Or, include a recommendation that the PDF viewer use high-contrast colors:. Choose the color combination that you want from the drop-down list, and then click OK. This check reports whether all content in the document is tagged.
Make sure that all content in the document is either included in the Tags tree, or marked as an artifact. See the related WCAG sections: 1. This rule checks whether all annotations are tagged. Make sure that annotations such as comments and editorial marks such as insert and highlight are either included in the Tags tree or marked as artifacts. To have Acrobat assign tags automatically to annotations as they’re created, choose Tag Annotations from the Options menu on the Tags panel.
Because tabs are often used to navigate a PDF, it’s necessary that the tab order parallels the document structure. To fix the tab order automatically, select Tab Order on the Accessibility Checker panel, and choose Fix from the Options menu. Click the Page Thumbnails panel on the navigation pane. Click a page thumbnail, and then choose Page Properties from the Options menu.
In the Page Properties dialog box, choose Tab Order. Specifying the encoding helps PDF viewers’ present users with readable text. However, some character-encoding issues aren’t repairable within Acrobat. This rule checks whether all multimedia objects are tagged. Make sure that content is either included in the Tags tree or marked as an artifact. Then, select Create Artifact from the context menu. Select the content, and then apply tags as necessary. Assign tags using the Tags panel.
Elements that make the screen flicker, such as animations and scripts, can cause seizures in individuals who have photosensitive epilepsy. These elements can also be difficult to see when the screen is magnified. If the Screen Flicker rule fails, manually remove or modify the script or content that causes screen flicker. See these related WCAG sections: 1. Level A. Content cannot be script-dependent unless both content and functionality are accessible to assistive technologies. Make sure that scripting doesn’t interfere with keyboard navigation or prevent the use of any input device.
Check the scripts manually. Remove or modify any script or content that compromises accessibility. Level A , 4. This rule check applies to documents that contain forms with JavaScript. If the rule check fails, make sure that the page does not require timed responses. Edit or remove scripts that impose timely user response so that users have enough time to read and use the content. The best way to create accessible links is with the Create Link command, which adds all three links that screen readers require to recognize a link.
Make sure that navigation links are not repetitive and that there is a way for users to skip over repetitive links. If this rule check fails, check navigation links manually and verify that the content does not have too many identical links. Also, provide a way for users to skip over items that appear multiple times.
For example, if the same links appear on each page of the document, also include a “Skip navigation” link. In an accessible PDF, all form fields are tagged and are a part of the document structure.
In addition, you can use the tool tip form filed property to provide the user with information or to provide instructions.